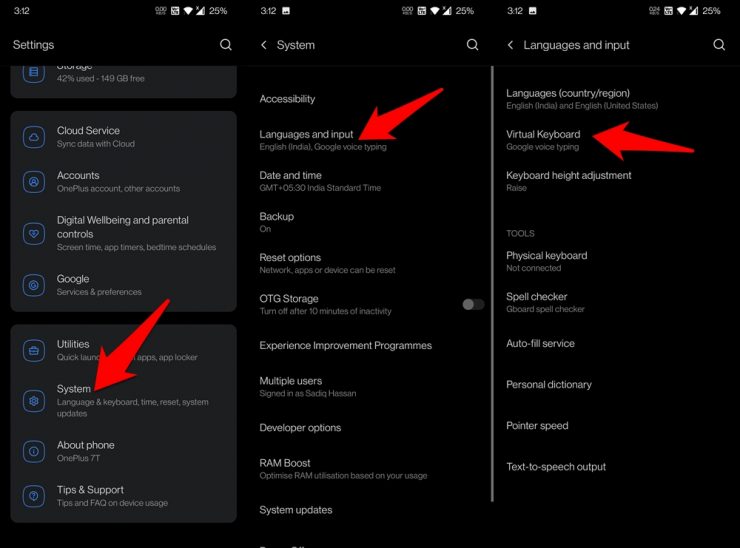
How to Fix Gboard Not Working on Android?
To do this, you need to follow the given below steps and fix the Google keyboard not working on Android phone: Open your phone's Settings. Tap on the Apps. Now, select Gboard from the list of apps. Tap on the Storage. Next, tap on the Clear Data and Clear Cache buttons. Wait until the cache is cleared. Now, restart your device.
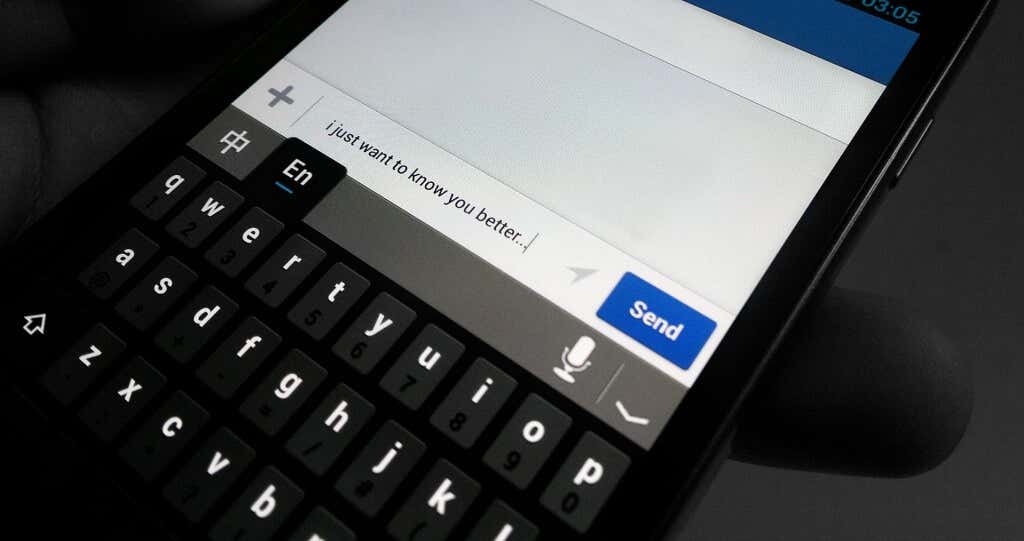
9 Ways to Fix Gboard has Stopped Working Error on iPhone and Android Gen Z Top review
Clear Gboard data and cache. Often, clearing the cache and data of an app can solve even the most critical issues. To clear the cache and data of the app, go to Settings > Apps > Locate GBoard > Storage > Clear cache. Or, if clearing the cache doesn't work, then select 'Clear data' to delete the app's data (this will remove all the.

10 Best Fixes for Gboard Not Working on Android and iPhone Make Tech Easier
This is especially the case if your smartphone is an older model. To make sure any conflicts are removed, you should disable and re-enable the Gboard keyboard from the keyboard settings. To do so, follow the below steps. Go to Settings. Select System > Languages. Select Virtual keyboard. Select Manage keyboards. Disable and re-enable Gboard.

Gboard Not Working in Android 12 How to Fix DroidWin
1 Most common problems why Gboard does not work. 1.1 Swipe writing mode in Gboard does not work. 1.2 Google keyboard crashes somehow. 1.3 Specific problems in Android One terminals. 2 Solutions to fix Google keyboard problems. 2.1 Install a new keyboard. 2.2 Force stop and delete Gboard data.

Gboard The Google Keyboard Not Working On Android Issue Fixed
On your Android phone or tablet, install Gboard. Open any app that you can type with, like Gmail or Keep. Tap where you can enter text. Type a word. At the top of the keyboard, you'll see suggestions: If you see the word you want, tap it. If you don't like a suggested word, touch and hold it, and then drag the word to Trash .

11 Best Fixes for Gboard Not Working on Android and iPhone Make Tech Easier
Open Gboard and tap on Storage and then, click Clear Cache. Once done, go back and check if your Gboard has started working. 3. Force Stop. If you're unable to use Gboard on your phone, try to Force Stop Gboard app. For this, on your Android device go to Settings > Apps > Gboard. Then, click Force Stop > tap OK to complete the action.

10 Best Fixes for Gboard Not Working on Android and iPhone Make Tech Easier
Restart android device in safe mode to fix Gboard has stopped on android. Step 1: Press & hold the power button on your device. Step 2: Touch & hold the Power off. You can see this message on the screen: Reboot to safe mode. Step 3: Tap " OK ".
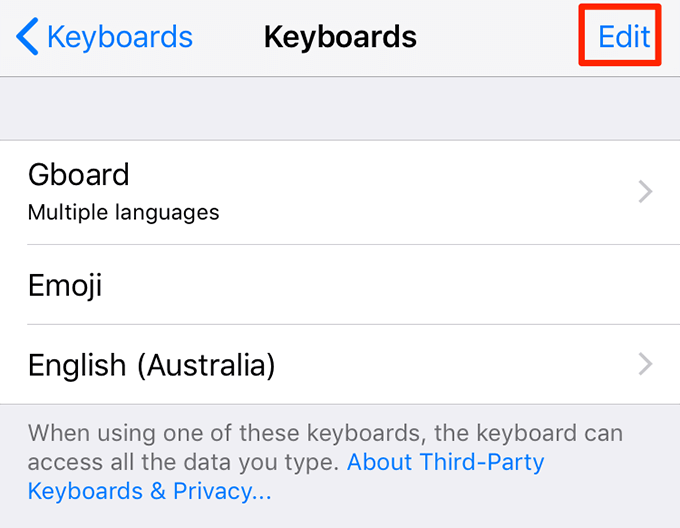
How To Fix Gboard Not Working On Android Ios
Reset App Preferences. 11. Try Alternate Keyboards. 1. Restart Device. Begin the troubleshooting journey to fix Gboard by restarting your Android or iPhone. Restarting the device fixes any temporary issues that could be causing Gboard to not work properly. 2. Update Gboard.

How to fix the 'Gboard Not Working' issue?
Now open the app to use your Gboard and see if your issue has been resolved or not. Fix 3: Disable/Re-enable Gboard App. Turning on and turning off Gboard can make the app work finely on your device. However, you can also update your Gboard to work smoothly without any issues.

Fixed Gboard Not Working On Android [10 Ways]
Gboard is a multi-platform app, having apps for Android, iOS, and Android TVs. It will not be possible to list down solutions for all versions. You may have to dig deeper to make the solution work for you according to the scenarios and symptoms of the problem.. (Gboard) is not working. If you are experiencing the 2 nd scenario, then follow.

Fixed Gboard Not Working On Android [10 Ways]
Add Gboard back to your keyboard list. When you update Gboard, it could disappear from your keyboard list. To add it back: On your Android phone or tablet, open the Settings app . Tap System Languages and input. Tap Virtual keyboard Manage keyboards. Turn on Gboard.

Gboard Not Working in Android 12 How to Fix DroidWin
It is widely used on android and ios devices. However, sometimes users may encounter issues with gboard not functioning properly. In such cases, there are a few troubleshooting steps that can be taken to resolve the problem. This article will discuss some common causes of gboard not working and provide effective solutions to troubleshoot the issue.
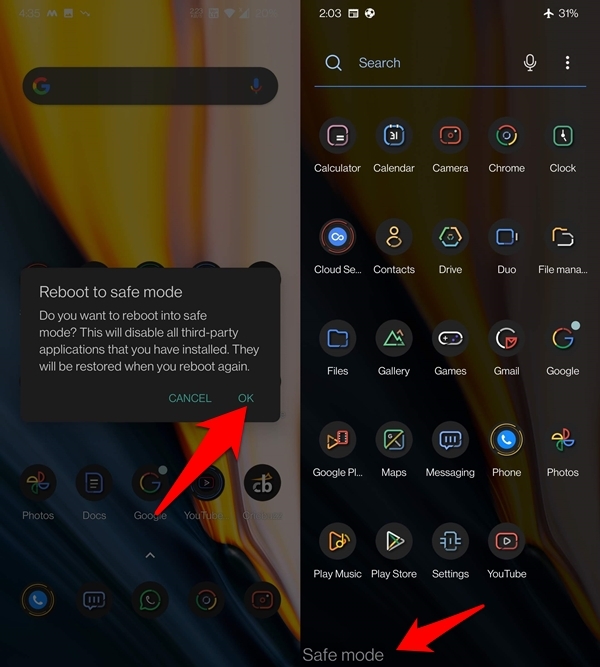
How to Fix Gboard Not Working on Android?
Gboard, which is Google's keyboard app for iOS and Android devices, is a convenient tool that provides various features and access to Google services. Internet. Macbook. Linux. Graphics. PC. Phones. Social media. Windows. Android. Apple. Buying Guides.

Fixed Gboard Not Working On Android [10 Ways]
On your Android phone or tablet, open any app that you can type with, like Gmail or Keep. Tap where you can enter text. At the top left of the keyboard, tap Open features menu . Tap More Settings . Choose which settings to turn on, like Glide typing, Text correction, and Voice typing.

How to Fix 'Gboard Not Working' Issue on Android Easy Steps to Follow Bollyinside
Now try accessing Gboard, the issue should have been fixed. Conclusion. So this was all from this guide on how to fix the Gboard not working issue on your Android device. We have shared a total of 8 different fixes, do let us know in the comments which one gave out desirable results in your case.
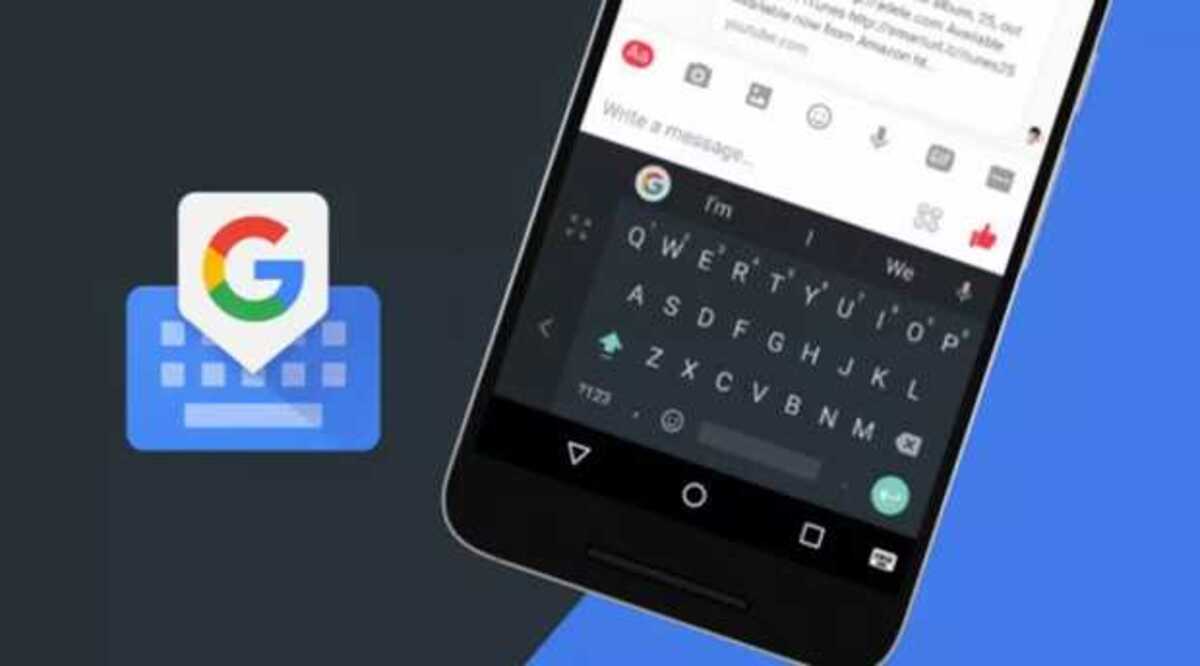
Gboard no funciona todas las soluciones para reparar este problema Androidsis
Download Gboard. 1. Restart Your Android. Because it still works, sometimes. Click on the power button and select reboot to restart your Android phone. Pretty straightforward. 2. Clear Cache.